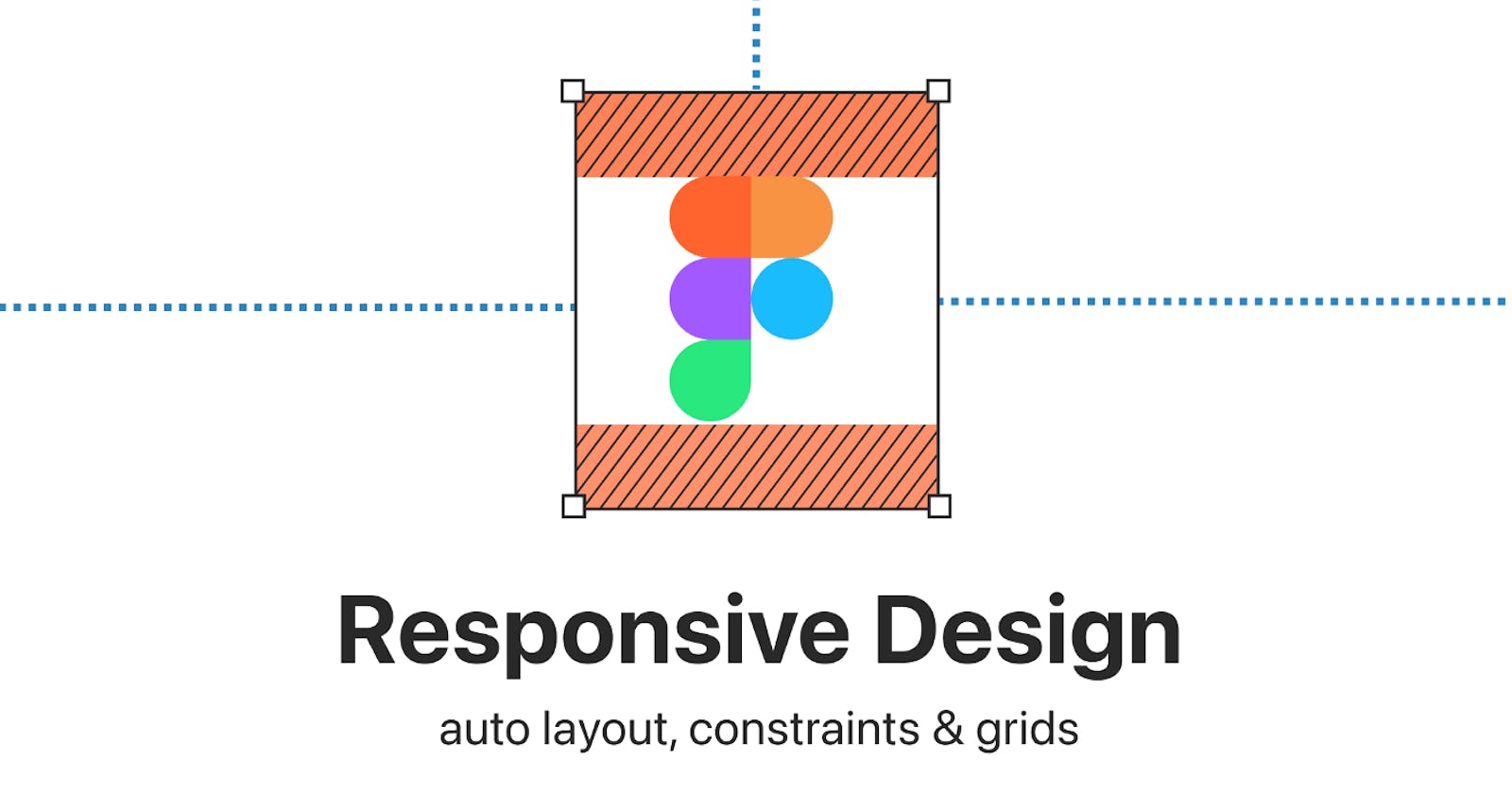Designing in Figma: Using Constraints, Auto Layout, Community Files, and Plugins
Figma has quickly become one of the most popular design tools in the industry, and for good reason. With its user-friendly interface, collaborative features, and powerful design capabilities, Figma has quickly become a favorite among designers and design teams. In this blog post, we will explore some of the most powerful design features in Figma, including constraints, auto layout, community files, and plugins.
Constraints
Constraints are a powerful tool in Figma that allow designers to set rules for how design elements should behave when the screen size changes. With constraints, you can set minimum and maximum sizes for design elements, as well as define their positioning in relation to other elements on the screen. Constraints are particularly useful for designing responsive layouts that adapt to different screen sizes and orientations.
To use constraints in Figma, simply select an element and click on the "constraints" button in the properties panel. From there, you can set your desired constraints and preview how your design will look on different screen sizes.
Auto Layout
Auto Layout is a newer feature in Figma that takes constraints to the next level. With Auto Layout, designers can create dynamic designs that automatically adjust to different content and screen sizes. This makes it easier to create responsive layouts that look great on any device, without having to manually adjust every design element.
To use Auto Layout in Figma, select a container element and click on the "Auto Layout" button in the properties panel. From there, you can set your desired layout properties, such as spacing between elements, and Figma will automatically adjust the layout based on the content inside the container.
Community Files
Figma's community files are a treasure trove of design resources created by other designers in the Figma community. These files include everything from design templates and UI kits to icons, illustrations, and design assets. By using community files, designers can save time and effort on their designs, while also learning from other designers in the community.
To access community files in Figma, simply click on the "Community" tab in the Figma file browser. From there, you can search for files based on your design needs, preview them, and import them directly into your own Figma designs.
Community Plugins
Figma's community plugins are another powerful feature that can help designers save time and effort on their designs. Plugins are small programs that can be installed in Figma to add new design capabilities, automate repetitive tasks, and integrate with other design tools and services. There are hundreds of community plugins available for Figma, including popular ones like Unsplash, which lets you easily search for and add high-quality images to your designs, and Content Reel, which lets you quickly generate placeholder text and images for your designs.
To browse and install community plugins in Figma, simply click on the "Plugins" tab in the Figma file browser. From there, you can search for and install plugins that meet your design needs.
In conclusion, Figma is a powerful design tool that offers a wide range of features and capabilities to help designers create amazing designs. By using constraints, Auto Layout, community files, and plugins, designers can save time and effort on their designs, while also learning from other designers in the Figma community. If you haven't tried Figma yet, I highly recommend giving it a try, and exploring its many powerful design features.